
A “notice set” basically defines the layouts of a set of related notices. There are two types of notice set in the context of stack request maintenance – notices which are to be sent to a borrower, and independently the actual printed stack requests themselves (with possibly slightly different characteristics dependent on the context in which the notice is needed to be printed, explained below).
Stack request notices are “attached” to the service point setting – i.e. the layout can be (but need not necessarily be) defined slightly differently for each relevant service point.
After selecting this menu option, an overview screen will be displayed:

: use this option to add a new set. See section 618.5.3.1 for details.
: select a line and then this option to view or modify the details. See section 618.5.3.2 for details.
: select a line and then this option to delete the set. The system will prompt for confirmation.
: select a line and then this option to view or modify the general information. See section 618.5.3.1 for details.
: select a line and then this option to create a new notice set based on information in the selected record.
: use this to set the notice types to be used and their wording. See section 618.5.3.3 for details.
After selecting the or option, an input form will be displayed:

Here you can enter or modify the unique ID and descriptive wording for the set.
When creating a new set, you must next use the option to add the actual documents etc.
After selecting the option, an overview screen will be displayed:

For Stack request, we have the following printed or emailed outputs :
1. Stack request – printed
2. Stack request – reprinted
3. Stack request – post-dated
4. Stack request – for use when item put into transit between reading rooms
5. Stack request – when item held back at the reading room
6. Stack request batch print slips – define the layout of a print of the contents of a batched set of requests.
The layout of these is defined by specifying the full name of a Word (or similar) mailmerge master document. The “notice set” is therefore the list of the names of the master documents for each of the required outputs.
Since the layouts may vary according to the location at which they are required, it is possible to define any number of “Notice Sets” – which are then linked to the relevant service point. Typically there would be only 1 such set for most institutions.
The notice set for reader notices is linked to the Stack request code – and indirectly therefore to the reader category. The wording of the following notice types can be tailored therefore to the type of reader, or specific types of notice may be suppressed.
For example, the wording might be different when addressed to an organisation rather than an individual.
It is NOT necessary to define a layout for each reader category – the notice set definition can be shared by many or all categories).
Reader notices available are
· Request available
· Request available (Reservation)
· Request cancelled
· General message
· Acknowledgement
: when selecting a line, an input form will be displayed:

This is used to to define the full path and document name of the Main document. It is possible but not necessary to define a separate main document for the Email notice. Also the Email subject can be defined here. The “paper size” field is used by the inter library loan module and not relevant here.
Save OutputSets allows each notice to always be saved as a particular file. The storage place is defined in the ini file for the print processor that will output the notice. See the help on mail merge (in AFO 483) for more information.
: This allows a separate main document/template to be defined for different contact languages. This is optional – but it allows for the fixed texts of a notice (or indeed the whole notice layout) to be changed according to the contact language of the user for whom the notice is destined.
After selecting this option an input form will be displayed:

After selecting a language, a screen similar to the main screen will be displayed (see above for an explanation). The current language will be displayed in the header of the screen:
![]()
: use this to set the notice types to be used and their wording. An overview screen will be displayed:

: after selecting a line an input form will be displayed for the wording in different languages:
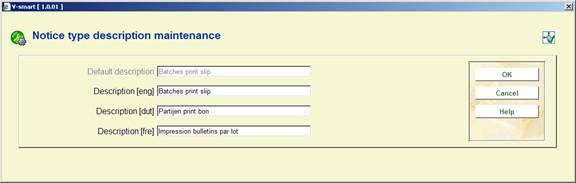
: after selecting this option a form will be displayed where notices can be (de-) activated and set in a certain order.

These are codes to be applied when a request is cancelled or temporarily suspended. Apart from being useful for statistical purposes, they also define the texts which will appear on reader notifications of these events.
Please note
These settings are meta institution specific.
At least one code should be entered to cater for the reader wishing to cancel the request for their own reasons – this is set in the “General options” (in AFO 815) to be set automatically by the reader cancellation processing from the WebOPAC.
After selecting this menu option, an overview screen will be displayed:
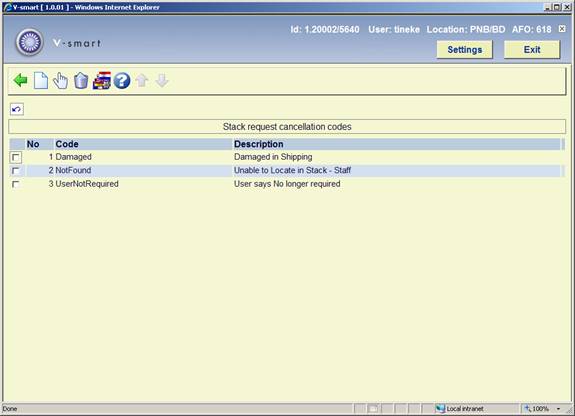
: use this option to add a new code. See section 618.5.4.1 for details.
: select a line and then this option to view or modify the general information. See section 618.5.4.1 for details.
: select a line and then this option to delete the code. The system will prompt for confirmation.
: Select a line and then this option to add a description in various languages. See section 618.5.4.2 for details.
After selecting the or option, an input form will be displayed:
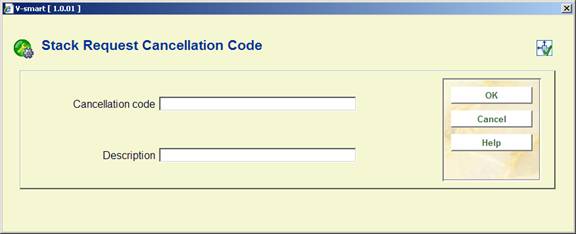
Here you can enter or modify the unique ID and descriptive wording for the cancellation code.
: Select a line and then this option to add a description in various languages. An overview screen will be displayed:
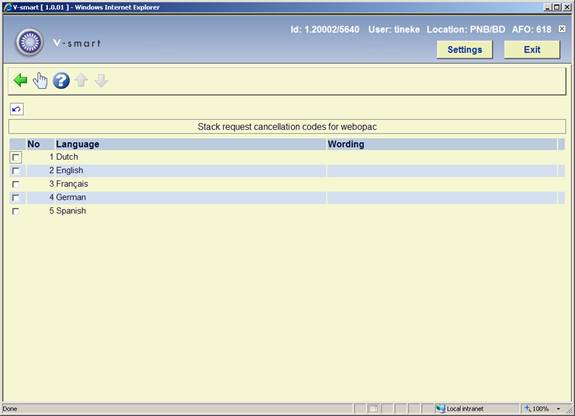
Select a line, an input form for the wording in the selected language will be displayed:
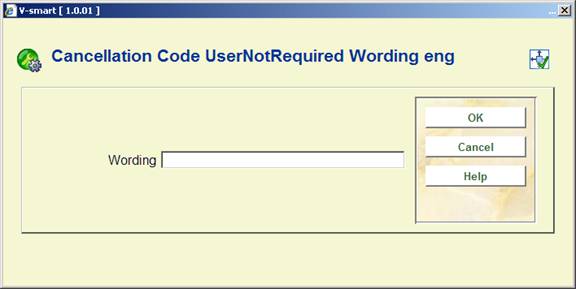
This setting simply associates some wording with a code which can be applied when a route has been suspended. Appropriate wording may be defined for the staff side, and also for use for each possible language in the WebOPAC.
After selecting this menu option an overview screen will be displayed:

: Use this option to add a new code. An input form will be displayed:

Description is purely as description for the maintenance of the code. The actual texts displayed come from the option .
Prevent requests being placed for this suspension code: When this option is checked it means that if the route the code is applied to is (temporarily) suspended, requests can not be placed.
: Select a line and then this option to view/modify the description of the code.
: Select a code and then this option to delete it. The system wil prompt for confirmation.
: Select a line and then this option to add a description in various languages. An overview screen will be displayed:

Select a line, an input form for the wording in the selected language will be displayed:
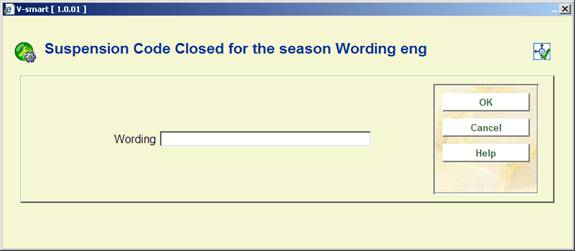
This option allows you to temporarily suspend parts of a service point. Sometimes, for a limited period, parts of a stack cannot deliver documents; this may be a subset of a route - so with this option you can define shelfmark ranges for which requests are suspended.
After selecting this menu option an overview screen will be displayed:

: Use this option to add a new code. An input form will be displayed:

Select a Location from the dropdown list. Add a sublocation and/or a shelfmark range.
: Select a line and then this option to view/modify the details of the code. An input form like the one described above will be displayed.
: Select a code and then this option to delete it. The system wil prompt for confirmation.
This option allows the library to define the maximum length of a reservation queue according to the category of the item being requested.
These parameters are set separately for each SERVICE POINT. The name of the service point is displayed at the top of the form.
After choosing this menu option a selection form will be displayed:

Select a service point and click , an input form will be displayed:
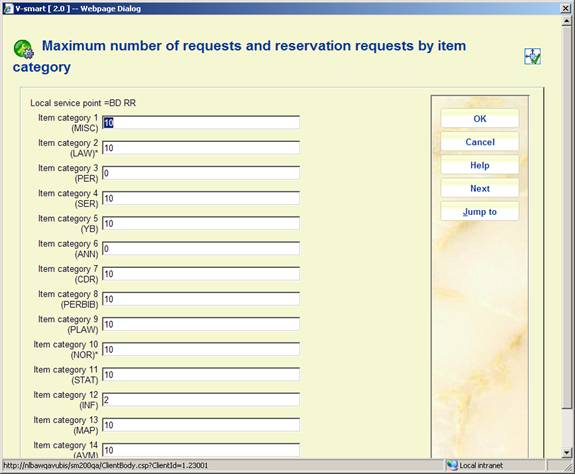
· For each item category enter a maximum if required and click .
When placing a request against an item, the system checks this maximum against the number of requests queued against the item. The setting used is determined for the service point against which the request is being placed.
This maximum INCLUDES the currently active request (if there is one, of course), so setting this value to 0, effectively precludes the item from being requested. Setting it to 1 would prevent any reservations being placed on such items, but would allow a request to be placed if the item is available.
A ‘currently active' request is one for which the item is being processed (e.g. retrieved from the stacks) or for which the item is actually on loan. In the unusual event that an item, which is normally expected to be ‘requested', has been directly loaned to a borrower, then there is no ‘currently active” request, and so is NOT counted in the limit above.
From the Staff side, if placing the request would take the number of requests above the maximum, then a warning is shown, but staff CAN override the warning.
From the WebOPAC, the option to request the item will NOT be suppressed BUT the borrower will then be told that the queue of requests for this title is too great. (If the maximum is set to 0 explicitly, then the option will be suppressed – this is a slightly different circumstance).
In addition, the wording offered when the limit is 1 (i.e. reservations are not allowed) can be set differently from the wording when the limit is >1. (In other words, there is a fundamental difference between ‘reservations are not allowed' and “there are too many reservations right now”.
· In case there are more than 15 item categories, there will be a button to go to the next screen.
· The button allows you to go directly to a specific item category.
Note
If you select a service point of type “Delivery”, the system will warn you that you need not define anything for this type of service point.
· Document control - Change History
|
Version |
Date |
Change description |
Author |
|
1.0 |
June 2008 |
creation |
|
|
1.1 |
August 2008 |
major additions for Stack requests |
|
|
1.2 |
October 2008 |
further additions for Stack requests; Part of 2.0 updates |
|
|
2.0 |
April 2010 |
new options for Stack requests |
|